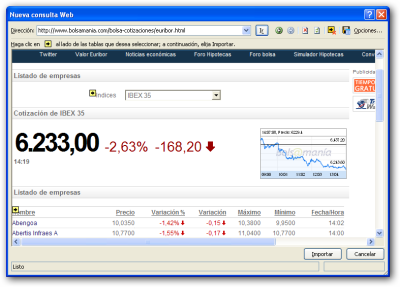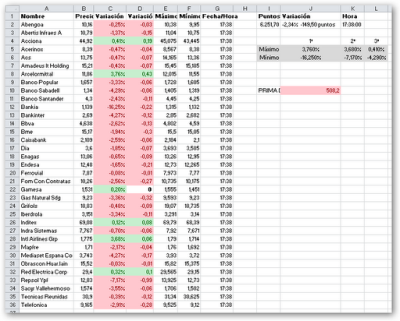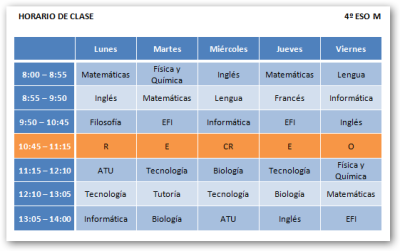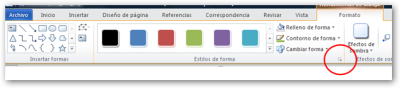Vamos a realizar una práctica en la que utilizaremos fórmulas financieras que incluye Excel.
En esta práctica es muy importante que sigas todos los pasos que se van marcando, ya que un dato mal puesto o en un sitio incorrecto, dará valores erróneos que supondrá que esté mal el pago de nuestra hipoteca.
Sigue los siguientes pasos que se van marcando.
Abre Excel y crea un documento nuevo.
1.Abre la Hoja 3 del documento y pon en la columna A los términos y en la B las definiciones. No copies y pegues las definiciones que encuentres en Internet, ponlas con tus propias palabras.
2. Busca los siguientes términos en Internet: Hipoteca, Euribor, Interés, Diferencial, Capital Amortizado, Amortización (anticipada y total) y Sistema Francés de Amortización.
3. Cambia el nombre a la hoja y llámale Definiciones. Para ello pulsa con el botón derecho sobre la pestaña (Hoja 1) y en el menú contextual que aparece, elige Cambiar nombre. También se le puede cambiar haciendo doble clic sobre la pestaña.
4. Copia la siguiente planilla para introducir datos posteriormente en la Hoja 1. Cambia el nombre de la hoja por Cálculos.

5. Busca en Internet el valor medio del Euribor del mes en el que nos encontramos.
6. El cálculo lo haremos para un período de 15 años.
7.En la celda H2 introduce el valor de Euribor que has encontrado en Internet. En la H3 introduce el valor de 0,75%. La celda E3 es la suma del «Euribor»+«Diferencial».
8. En la celda E2 introduce el valor de 150.000 €, es lo que vamos a pedir de préstamo. Copia ese mismo valor en la celda F11.
9. En la celda E5 calcula el número de meses que hay en 15 años.
10. En el rango B12:B26 debe aparecer el Tipo de Interés que nos van a aplicar. Lo haremos aplicando referencia a celdas absolutas, por lo que en esas celdas tendremos que poner «=$E$3».
11. Para el cálculo de la cuota anual (ya que hemos tomado una tasa anual y un plazo en años) utilizamos la función PAGO. En la celda C12 tenemos que introducir la función financiera con los datos que se ven a continuación:
Fíjate que el resultado nos da negativo, eso se debe a que se trata de un dinero que está pendiente de pagar. Para que nos salga positivo bastará con poner un signo negativo (–) al principio de la fórmula (no del =).
12. Para calcular el capital amortizado, tendremos que utilizar la función financiera PAGOPRIN. En la celda D12 tenemos que introducir la función financiera con los datos que se ven a continuación:
Fíjate que el resultado nos vuelve a dar negativo. Para que nos salga positivo bastará con poner un signo negativo (–) al principio de la fórmula (no del =).
13. Otro de los puntos importantes que nos quedan por calcular son los intereses. Para ello tenemos que utilizar la función financiera PAGOINT. En la celda E12 tenemos que introducir la función financiera con los datos que se ven a continuación:
Fíjate que el resultado nos vuelve a dar negativo. Para que nos salga positivo bastará con poner un signo negativo (–) al principio de la fórmula (no del =).
14. Sólo nos queda calcular el capital pendiente en cada año hasta que se termine la vida de la hipoteca. Para ello debe aparecer en la celda F11 el capital inicial de la hipoteca. En la celda F12 deberemos introducir la siguiente fórmula: Capital pendiente del año anterior – Capital amortizado del año en curso – Amortización anticipada del año anterior.
15. Todas las celdas (rango B12:F12) deberemos copiarlas hasta el año 15 (basta con «arrastrar» el rango).
¿Qué resultado nos da la celda D20? ¿Y la celda F26?
Guarda el documento con el nombre «Práctica 3. Hipotecas y pagos», súbelo al Aula Virtual en el espacio que hay habilitado para ello.